Have you ever wondered how to effectively manage files and directories in SSH Putty using the rm command? If you are a regular user of SSH Putty, you may already be familiar with the basic commands for navigating the file system and performing various tasks. However, mastering the rm command can be a game-changer when it comes to efficiently deleting files and directories. In this article, we will delve into the rm command in SSH Putty and explore its capabilities in managing your files effectively.
SSH Putty is a popular tool used by system administrators and developers to access and manage remote servers securely. The rm command, short for remove, is a powerful command-line utility that allows users to delete files and directories on a Unix-like operating system. With the rm command, you can delete files and directories quickly and easily, but it is essential to use it with caution as it can permanently delete your data.
Are you looking to streamline your file management tasks in SSH Putty? Understanding how to use the rm command effectively can help you declutter your file system and improve your workflow. In the following sections, we will dive deeper into the rm command in SSH Putty and explore the various ways you can leverage its power to manage your files and directories efficiently.
What is the rm command in SSH Putty?
The rm command in SSH Putty is a powerful tool that allows users to delete files and directories from the command line. By using the rm command, you can remove unwanted files and directories quickly and efficiently, freeing up disk space and organizing your file system. However, it is essential to exercise caution when using the rm command, as it can delete your files permanently without any way to recover them.
How to use the rm command in SSH Putty?
Using the rm command in SSH Putty is relatively straightforward, but it is crucial to understand the syntax and options available to avoid accidental deletions. To delete a file, you can simply type rm followed by the name of the file you want to remove. For example, to delete a file named "example.txt," you would use the command rm example.txt. To delete a directory and its contents, you can use the -r option, which stands for recursive. For instance, rm -r directory_name would remove the directory and all its contents.
What are the common options used with the rm command in SSH Putty?
When using the rm command in SSH Putty, there are several options you can use to customize your deletions and prevent accidental removal of files. Some of the common options include -i, which prompts you for confirmation before deleting each file, -f, which forces the deletion without any confirmation, and -v, which displays detailed information about the files being deleted. By understanding these options, you can tailor your use of the rm command to suit your specific needs and preferences.
Can the rm command in SSH Putty be reversed?
Once you use the rm command in SSH Putty to delete a file or directory, the action is irreversible, and the deleted data cannot be recovered easily. It is crucial to double-check the files and directories you are deleting to avoid accidental data loss. If you want to prevent accidental deletions, you can use the -i option with the rm command to prompt for confirmation before each deletion, giving you an extra layer of security and peace of mind.
What are some best practices for using the rm command in SSH Putty?
To use the rm command in SSH Putty safely and effectively, it is essential to follow some best practices to avoid data loss and unintended consequences. Some tips for using the rm command include double-checking the files and directories you are deleting, using the -i option for added confirmation, and creating backups of your important data before performing any deletions. By following these best practices, you can harness the power of the rm command in SSH Putty while minimizing the risk of data loss.
Understanding ATP In Photosynthesis
Understanding The Mystery Of Brown Sugar Turning White
Exploring The Meaning Of Beth Israel

How To Use Putty To Access Your Server Using Ssh Vrogue
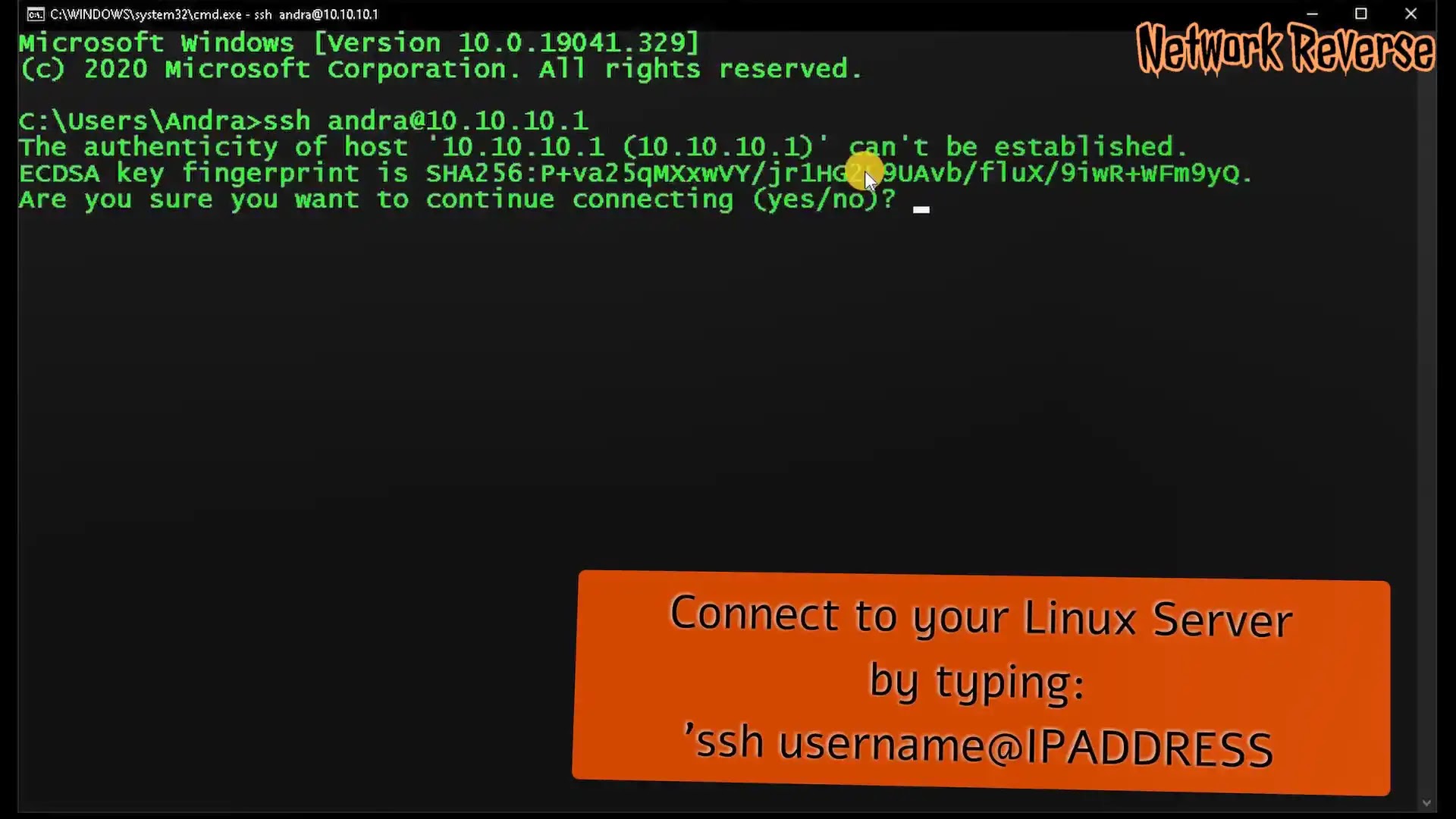
Openssh Windows 10

How to Use PuTTY SSH Client on Windows, Mac and Linux