Are you looking to set up a MySQL server on your Mac computer but are unsure where to start? Running a MySQL server on your Mac can be a convenient way to manage databases for your projects or applications. Whether you are a seasoned developer or just starting with databases, this guide will walk you through the steps to successfully run MySQL server on your Mac.
Before we dive into the steps to set up MySQL server on your Mac, let's first understand what MySQL is. MySQL is an open-source relational database management system that allows you to store and retrieve data efficiently. It is widely used in web applications to handle various data management tasks. By setting up a MySQL server on your Mac, you can have a local environment to develop and test your database-driven applications.
So, how can you run MySQL server on your Mac? Follow the steps below to get started with setting up MySQL server on your Mac computer.
1. Download MySQL Installer for Mac
The first step to running MySQL server on your Mac is to download the MySQL installer for Mac from the official MySQL website. Make sure to download the correct version that is compatible with your Mac operating system. Once the installer is downloaded, double-click to open it and follow the on-screen instructions to install MySQL on your Mac.
2. Configure MySQL Server
After the installation is complete, you will need to configure your MySQL server. During the installation process, you will be prompted to set a root password for your MySQL server. Make sure to choose a strong password to secure your database. You can also choose the port number for your MySQL server during the configuration process.
3. Start MySQL Server
Once MySQL is installed and configured on your Mac, you can start the MySQL server. You can do this by opening the Terminal application on your Mac and running the command sudo /usr/local/mysql/support-files/mysql.server start. This will start the MySQL server on your Mac, and you can now access it through the MySQL command-line client.
4. Access MySQL Command-Line Client
After starting the MySQL server, you can access the MySQL command-line client to interact with your databases. You can do this by running the command mysql -u root -p in the Terminal application. You will be prompted to enter the root password you set during the configuration process. Once you enter the password, you will have access to the MySQL command-line client.
5. Create a Database
Now that you have access to the MySQL command-line client, you can start creating databases for your projects. You can create a new database by running the command CREATE DATABASE database_name; Replace database_name with the name you want to give to your database. This will create a new database in your MySQL server.
6. Manage MySQL Server
MySQL server on your Mac is now up and running, and you can start managing your databases. You can create tables, insert data, update records, and perform various database operations using the MySQL command-line client. Make sure to refer to the MySQL documentation for more advanced database management tasks.
7. Stop MySQL Server
After you are done working with your MySQL server, you can stop the MySQL server on your Mac. You can do this by running the command sudo /usr/local/mysql/support-files/mysql.server stop in the Terminal application. This will stop the MySQL server running on your Mac.
8. Secure MySQL Server
It is essential to secure your MySQL server to prevent unauthorized access to your databases. Make sure to set strong passwords for your MySQL users, restrict remote access to your MySQL server, and regularly update MySQL to the latest version to patch any security vulnerabilities.
Exploring The Legacy Of Lonesome Dove Films
Exploring The Curious Behavior Of Dogs: Why Does A Dog Lick Other Dog Poop?
What FPCON Level Applies When Specific Information Is Received About An?

How to install MySQL on macOS

The easiest way to install MySQL Server on Mac TablePlus
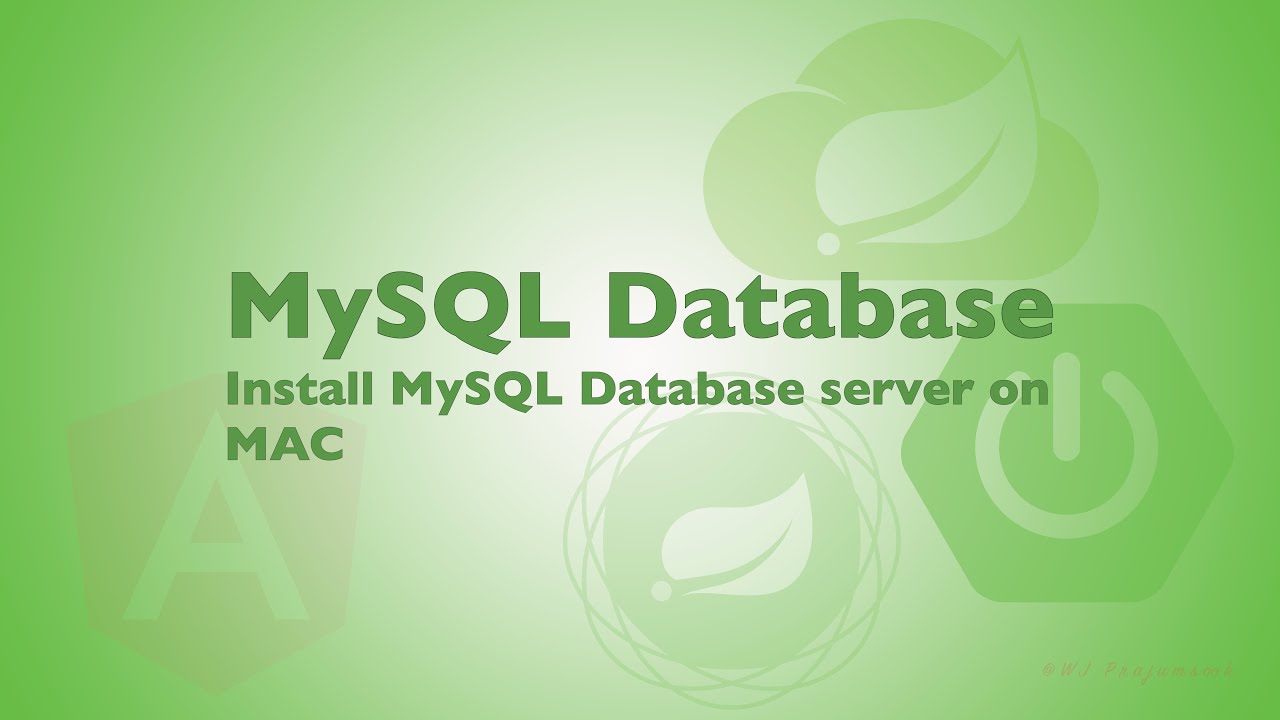
Install and Running MySQL Database Server on MAC YouTube